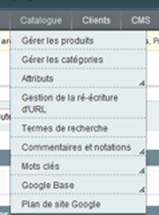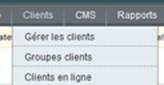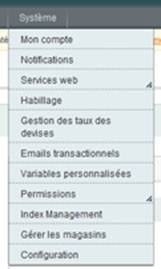MAGENTO
Sommaire
2 -
Entrée du programme MAGENTO
Accès
à l’administration (domaine vendeurs).
3 -
Création de comptes « administrateur »
4 -
Création/ ajout d’une catégorie
5 -
Ajout d’un produit dans une catégorie.
6 -
Ajouter des illustrations pour les produits
Mise
en page de la page d’accueil de la boutique française
1 - Introduction
Magento est une application de « e-commerce », c’est-à-dire une plate-forme Internet sur laquelle toutes sortes de produits peuvent être proposés à la vente sur Internet. C’est, en quelque sorte, un grand magasin que l’on peut aussi nommer « Magasin en ligne ».
Cette boutique est vide au moment de l'installation. Il n'y a pas de produit disponible. Elle sera « virtuellement » achalandée par les produits du vendeur. Au sujet de ces produits, on introduit dans le système (partie « administrateur » toutes les informations importantes pour un acheteur potentiel.
L’acheteur visite le magasin grâce à son accès Internet et choisit les produits qui l’intéressent.
S’il compte acheter, il va s’inscrire comme client du magasin et donner toutes les coordonnées nécessaires (entre autres pour la livraison).
Le commerce au travers d’Internet est une sorte de commerce de produits et services , qui s’est énormément développée dans les dernières années et le fera de plus en plus à l’avenir. La plate-forme Internet a fait ses débuts en 2008. Elle s’est bien répandue dans le monde du commerce électronique et est devenue un des acteurs principaux de ce marché. Du fait de ses multiples options et de sa flexibilité, elle répond à la plupart des besoins des acheteurs et des vendeurs dans le cadre du e-commerce. Le vendeur peut consulter à tout moment les informations et statistiques sur ses ventes et son magasin.
L’utilisateur de Magento est complètement libre de décider de la présentation du magasin, du classement et du rangement de ses produits. Il est libre de décider du rangement de ses produits en catégories. Il peut s’agir de simples articles ou de produits déclinés sous différents aspects (par ex taille ou couleur) ou encore de produits « virtuels » tels des services (par exemple des voyages).
Le système Magento est mis à disposition gratuitement. Par contre les frais d’installation et de maintenance d’un serveur sont à sa charge et payants. L’adaptation de la plate forme aux besoins de l’utilisateur peut également engendrer des coûts de conception.
Vous pouvez trouver sur Internet un guide gratuit (en anglais ou an allemand) de 350 pages
Voici quelques vues des menus de l’administration (pour le vendeur)
Menu principal et sous menu des « ventes » :
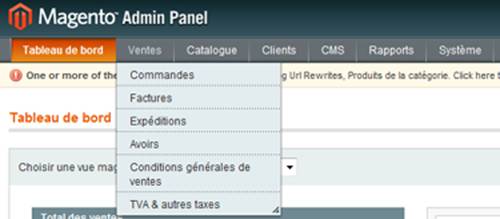
|
Sous menu « catalogue » : |
Sous menu « client » : |
Sous menu « système » : |
|
|
|
|
2 - Entrée du programme MAGENTO
Accès à l’administration (domaine vendeurs)
Je rentre dans l’administration si je veux réaliser une action en tant que vendeur, par exemple, modifier ou insérer des produits.
L’adresse est : http://shop.eu-bazaar.biz/index.php/admin/adminb
J’arrive à la page suivante : 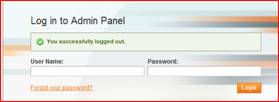
Je saisis le user name (nom utilisateur) et le password (mot de passe)
Username : epstein
Mot de passe : monique13
NB . Pour
récupérer les boutiques de « Place de Marché » aller sur site
http://www.e-seniors.asso.fr/Place_de_Marche/
je choisis la langue d’affichage « français » dans le menu déroulant en bas à gauche
la page qui s’affiche est

Si je souhaite quitter l’administration, je clique en haut à droite sur « déconnexion ».
Accès en tant qu’acheteur
Je tape dans le navigateur l’adresse http://www.eu-bazaar.biz/
J’arrive à la page d’accueil suivante :
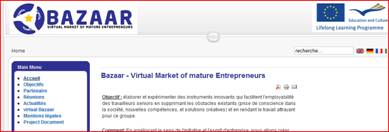
Si la page ne s’affiche pas en français, je clique dur le drapeau français en haut à droite de l’écran.
Dans le menu encadré à gauche, le clique sur « virtual bazaar »
J’obtiens la page suivante :
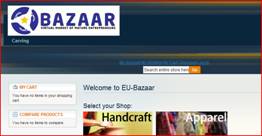
Maintenant je dois choisir le magasin français et, pour cela, je choisis shop_fr » dans le menu déroulant intitulé « select store » en bas à droite et j’arrive sur la page d’accueil du magasin français :

Je peux maintenant visiter ce magasin en choisissant les catégories affichées tout en haut à droite dans le champ gris, par ex. « services » ou « objets d’art » et cliquer sur ces noms ou utiliser le champ « recherche » en saisissant par ex « Cours de batterie ».
Nous expliquerons plus loin dans ce manuel comment effectuer des achats.
3 - Création de comptes « administrateur »
L’administrateur de la boutique a moins de droits que l’administrateur-formateur et que l’administrateur système principal.
Pour ouvrir un compte « administrateur de boutique », il faut s’identifier comme administrateur-formateur ou administrateur système principal.
- Une fois identifié et après avoir modifié la langue de l’interface en français (dans le menu déroulant en bas à gauche), il faut aller dans l’onglet « système » du bandeau/menu principal, y choisir « permissions » ans le sous-menu qui s’ouvre, puis cliquer sur « utilisateurs ».
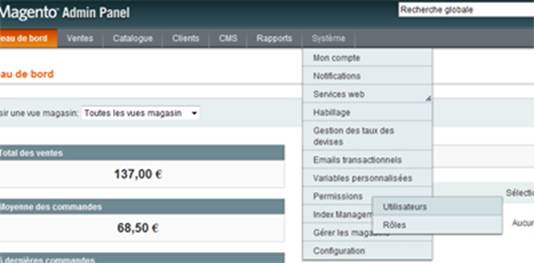
- Je vois apparaître la liste de tous les utilisateurs déjà enregistrés.
Je vais cliquer sur « nouvel utilisateur » en haut à droite.
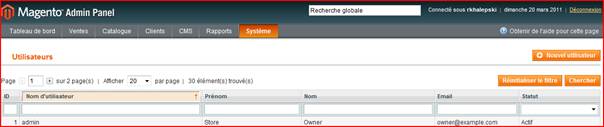
- Je renseigne tous les champs :
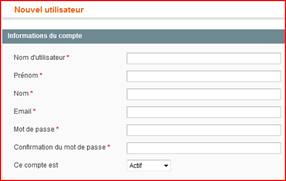
4. Puis je clique à gauche sur « rôle de
l’utilisateur » et , dans la liste, je choisis
« ShopOwner (participants) »
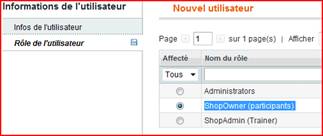
- Pour terminer, je dois cliquer « sauvegarder l’utilisateur » en haut à droite.
- Si je clique à nouveau sur l’onglet « système » puis « permissions » et » utilisateurs », le nom du nouvel administrateur apparaîtra dans la liste.
4 - Création/ ajout d’une catégorie
je choisis « catalogue » dans la barre de menu supérieure
puis « gérer les catégories » dans le sous menu qui s’ouvre
dans la page qui s’affiche, à gauche, je vois toutes les catégories « racine » qui correspondent en fait aux magasins des différents pays partenaires
pour la France la catégorie racine est « shop-fr »
je clique sur « shop-fr » (dans l’arborescence de gauche)
je clique sur « ajouter une sous catégorie »
je donne un nom « Services »
la catégorie doit être « active »
pour URL j’écris le même nom que la catégorie (en minuscules) : « services »
Dans Description, j’écris quelques informations sur cette catégorie
Pas d’autre champ obligatoire à remplir
Il est bon de mettre une image pour illustrer cette catégorie en cliquant sur « parcourir », on indique le fichier à télécharger.
Il faut sauvegarder la catégorie
Si je vais voir le magasin (chapitre 2) je vois apparaitre en haut la catégorie « Services »
5 - Ajout d’un produit dans une catégorie
je choisis « catalogue » dans la barre de menu supérieure
puis dans le sous menu qui s’ouvre, je choisi « gérer les produits »
en haut à droite de la liste qui s’affiche, je clique sur « ajouter un produit »
j’arrive à la page ou, à gauche, il y a une liste de descriptifs du produits et, à droite, « créer des attributs produit »
pour un produit simple, je choisis :
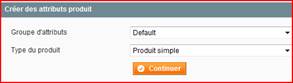
Et je clique sur « continuer »
J’arrive à la page « general »
Je donne le nom du produit, puis une description et une description courte
SKU : je mets un numéro d’ordre
Poids =0
Le status doit être « activé »
Pour l’URL (champ obligatoire!), reprendre le nome du produit en remplaçant les « espaces « par des « _ »
Pour visibilité, mettre « Catalogue, recherche »
Pour « required options » et « has options » mettre le chiffre 0
Pour updated mettre une date par ex . : 13.03.2011
Pour l dernière case mettre « Utiliser la config »
PUIS
Dans la liste de gauche, choisir la rubrique prix
Dans la partie qui s’affiche à droite renseigner le prix, puis pour Tax Class mettre « Taxable goods »
Pour Google checkout mettre « oui »
Pour price view mettre « Tranche de prix »
Pour meta information : rien à renseigner
Pour images : rien à renseigner
Pour habillage : rien à renseigner
Pour inventaire :
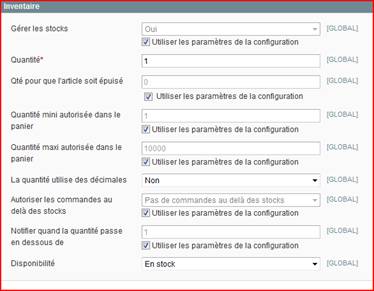
Pour sites web : cocher « corporate »
A gauche cliquer sur la rubrique Catégorie
A droite coquer « shop-fr » et la catégorie qui contient mon produit (Services)
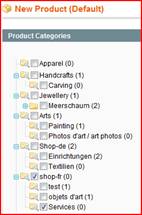
C’est tout ce qu’il est obligatoire de remplir
Cliquez sur le bouton « sauvegarde »
6 - Ajouter des illustrations pour les produits
Les photos doivent être libres de droit / personnelles /acquises
Formats : JPG GIF PNG (TIFF et BMP ne sont pas acceptés)
Taille maxi 300 * 150 pixels
Choisir dans le menu « Catalogue » l la ligne « Gérer les produits »
On choisit son produit dans la liste et on clique sur « editer » à droite
Dans l’information produit (à gauche) je choisis « images »
A droite je clique sur « browse files » pour rechercher mon fichier image dans mon disque dur
Puis je clique sur « upload files »
Je survole le carré de l’image pour la faire apparaître.
Dans la 2ème ligne correspondant à mon image, je vais cliquer les 3 boutons sous ceux qui sont allumés à la ligne où il n’y a pas d’image
J’écris un libellé pour l’image
Et j’obtiens cela :
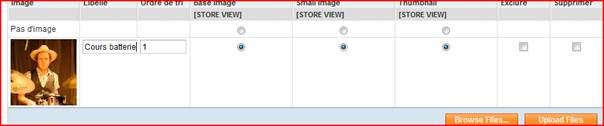
Je clique sur « save »
Mise en page de la page d’accueil de la boutique française
Aller dans le menu « CMS » et choisir « Pages »
On arrive à une liste des pages d’accueil des différentes boutiques , entre autres « french_landing » pour la page d’accueil française.
En haut à droite, on peut cliquer sur le bouton « Ajouter une nouvelle page » , si on veut changer la page d’accueil de la boutique.
Cliquez sur « preview » tout à droite de la ligne du « french_landing ».
Cela permet de voir ce que le visiteur de notre page verra.

Par contre si on clique sur le titre , à gauche de la ligne : « french_landing », on arrive sur une page où on l’on peut modifier les propriétés de la page d’accueil
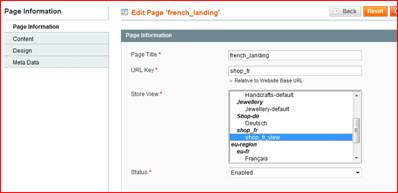
Si, à gauche de l’écran, on choisit la rubrique « informations », on peut spécifier , entre autres, la vue de la page d’accueil, c’est-à dire spécifier que « shop_fr » sera la catégorie racine et qu’elle est active (« enabled »).
Si on choisit « contenu », on peut éditer la page d’accueil.
Dans « données meta» on peut mettre des mots clé et une description (utile pour le référencement)
Accès des visiteurs
L’adresse est : http://www.eu-bazaar.biz/
Dans le menu principal (à gauche) , on clique sur « virtual Bazaar »
Puis, tout en bas à gauche, dans le menu déroulant pour le choix du magasin, on choisit « shop_fr »
On arrive sur la page d’accueil du magasin français , qui est : http://shop.eu-bazaar.biz/shop_fr/